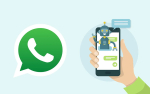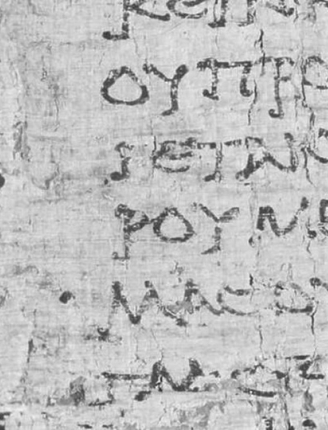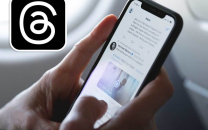Како што вашиот компјутер старее, а софтверот и апликациите имаат сè поголеми бнарања, во одреден момент ќе наидете на забавување на перформансите на конфигурацијата. Кога тоа ќе се случи, применете ги советите што ги споделуваме со вас.

Компјутерот што почнува да „поткашлува“ во работењето е показател дека можеби треба да го надградите со некои освежени хардверски компоненти или целосно да го замените, но тоа не мора секогаш да биде случај.
Подолу се наведени пет работи што можете да ги направите за да му помогнете на вашиот компјутер повторно да дише.
Некои апликации или програми што ги инсталирате на вашиот компјутер се додаваат во процесите на стартување и започнуваат автоматски кога ќе се најавите на Windows. Слободно деактивирајте ги оние што не ги користите следејќи ги упатствата.
Кликнете на копчето Windows во лентата со задачи и изберете Settings.
Изберете ја опцијата Apps и одете во опцијата Start во менито лево.
На десната страна ќе ги најдете сите инсталирани апликации, поставени да стартуваат кога компјутерот е вклучен. Поминете низ списокот и оневозможете ги оние што не ги користите. После тоа треба да забележите подобрување во перформансите на системот.
Иако визуелните ефекти додаваат привлечност на изгледот на Windows, тие можат да го забават вашиот компјутер. Забавувањето е позначајно ако компјутерот има помала количина RAM меморија.
Она што можете да направите е да ги прилагодите поставките за изгледот за најдобри перформанси.
Десен клик на Windows и изберете Settings. Кликнете на Advanced System Settings (или внесете го поимот во Search ако не е наведен) за да отидете во прозорецот System Properties. Одете во табот Advanced и притиснете го копчето Settings во делот Performance.
Овозможете ја опцијата Adjust for best performance во табот Visual effects.
Ако навистина не можете да живеете без одреден ефект, како што се паѓачките сенки, можете да ги овозможите (или оневозможите) ефектите поединечно.
Поедноставено и накратко, page file е продолжена рака на RAM меморијата, односно самиот систем ќе провери дали некои ресурси мора да зависат од RAM меморијата или дали е можно да се префрлат во системски резервиран page file. Windows е конфигуриран за автоматска контрола на page file за да ги подобри перформансите на компјутерот, но ако оваа функција не е овозможена, може да се појават потешкотии во работењето. За да го вклучите, направете го следново:
Десен-клик на Windows и изберете System. Кликнете на Advanced System Settings за да отидете во прозорецот System Properties. Одете во табот Advanced и притиснете го копчето Settings во делот Performance.
Во опциите, изберете го табот Advanced. Притиснете го копчето Change под насловот Virtual Memory.
Проверете дали е штиклирано полето за автоматско управување со повеќето фајлови за сите драјвови. Ако не е, овозможете го и рестартирајте го компјутерот за промените да стапат на сила.
Синхронизирањето со OneDrive е згоден начин да ги одржувате фајловите достапни од кој било уред, но процесот може да го забави вашиот компјутер. Значи, како привремена мерка и ако не користите Microsoft OneDrive за да направите резервна копија на вашите податоци, можете да одлучите да ја паузирате синхронизацијата со OneDrive и да видите дали тоа помага да се подобрат перформансите на вашиот компјутер.
Побарајте ја иконата OneDrive во делот Settings на Windows 11. Кликнете на неа и изберете ја иконата Help & Settings.
Во списокот со прикажани опции, кликнете на паѓачката опција за паузирање на синхронизацијата и изберете ја таа опција.
Рестартирајте го компјутерот за да проверите дали има подобрувања со паузирана синхронизација.
Софтвер или апликации што доаѓаат во комплет со вашиот десктоп или лаптоп често се претходно инсталирани од продавачите, производителите или операторите. Тие се нарекуваат bloatware, и ако не ви се корисни, деинсталирајте ги користејќи ја командната табла.
Во полето за пребарување напишете Control Panel и изберете го за да го отворите. Одете во делот Programs и кликнете на Unistall program. Побарајте ја програмата која користи многу ресурси. Ако ретко ја користите или ако е bloatware и сакате да ја отстраните, кликнете со десното копче на програмата и изберете ја опцијата Uninstall.